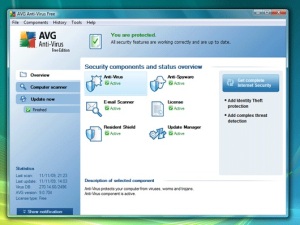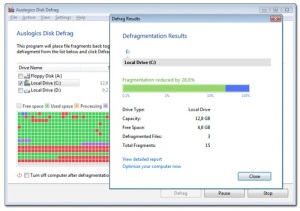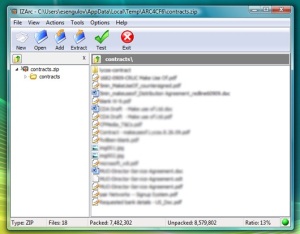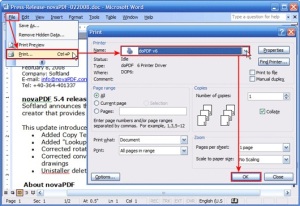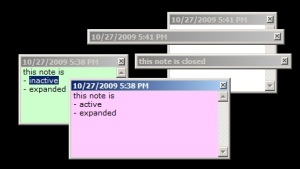Artikel ini tidak memberikan informasi mendalam tenatng cara mengatasi
masalah pencetakan pada jaringan, tetapi memberikan banyak langkah
pemecahan masalah dasar yang penting yang dapat Anda gunakan untuk
membantu mendiagnosa masalah pencetakan Anda. Langkah pemecahan masalah
yang terdaftar dalam artikel ini juga dapat membantu Anda untuk
memverifikasi bahwa masalah pencetakan jaringan Anda tidak disebabkan
oleh masalah lokal.
Untuk informasi tambahan tentang bagaimana
cara memecahkan masalah pencetakan jaringan, klik nomor artikel di bawah
untuk melihat artikel pada Basis Pengetahuan Microsoft:
314073
Cara memecahkan masalah pencetakan jaringan pada Windows XP (Artikel
ini mungkin berisi link ke konten berbahasa Inggris (belum
diterjemahkan)).
Periksa perangkat keras printer Anda
Banyak masalah pencetakan dapat disebabkan oleh masalah yang berkaitan
dengan perangkat keras. Sebelum Anda melanjutkan pada metode pemecahan
masalah yang lebih kompleks, verifikasi bahwa masalah yang berkaitan
dengan perangkat keras berikut tidak menyebabkan masalah pencetakan
Anda:
- Verifikasi bahwa printer Anda tersambung pada sumber daya kerja.
- Verifikasi
bahwa printer Anda tersambung dengan benar pada port printer Anda.
Kabel harus ditempatkan dengan benar pada port yang tepat di komputer
Anda dan printer.
- Verifikasi bahwa printer Anda tersedia dengan
kertas (atau media pencetakan sesuai lainnya tersedia), dan bahwa
kertasnya tidak menyumbat printer.
- Verifikasi bahwa printer Anda berisi persediaan tinta atau toner yang cukup agar dapat bekerja dengan benar.
- Apabila
printer Anda memiliki pengaturan online-offline atau tombol
online-offline, verifikasi bahwa printer Anda dalam keadaan online.
- Reset
printer Anda dengan mematikan kemudian menyalakannya lagi setelah 5
hingga 10 detik. Banyak masalah pencetakan bisa jadi merupakan akibat
dari buffer printer yang penuh.
- Verifikasi bahwa Anda telah mengikuti semua instruksi penginstalan yang diberikan oleh pabrik printer Anda.
- Apabila dokumentasi printer Anda mencakup langkah pemecahan masalah, ikuti langkah tersebut.
- Jika
memungkinkan, lakukan tes sendiri pada printer. Alat
"diagnosa-sendiri" ini seringkali dapat mengatasi atau mendiagnosa
permasalahan dasar dengan perangkat keras Anda. Metode untuk menjalankan
tes-sendiri berbeda untuk tiap printer. Untuk instruksi tentang cara
menjalankan tes-sendiri, baca dokumentasi printer Anda.
Catatan
Apabila tes-sendiri tidak berhasil, printer Anda mungkin rusak atau
memerlukan servis. Hubungi pabrik printer Anda untuk bantuan lebih
lanjut.
- Apabila ada komputer lain, verifikasi bahwa printer Anda
bekerja dengan benar saat tersambung pada komputer lain. Apabila
printer Anda tidak bekerja dengan benar saat tersambung pada komputer
lain, printer Anda mungkin rusak dan perlu diservis.
Verifikasi properti printer
Pengaturan properti printer yang salah dapat mengakibatkan masalah berikut:
- Output buruk
- Output tidak lengkap
Selain
itu, pengaturan properti printer yang salah dapat mengakibatkan printer
Anda tidak mencetak sama sekali. Verifikasi bahwa pengaturan properti
printer Anda dikonfigurasi sesuai anjuran pabrik printer Anda.
Untuk melihat pengaturan properti printer, ikuti langkah berikut:
- Klik Mulai, kemudian klik Printer dan Faks.
- Klik kanan printer yang ingin Anda lihat, kemudian klik Properti.
- Verifikasi bahwa semua properti printer Anda dikonfigurasi sesuai anjuran pabrik printer Anda.
Untuk melakukannya, lihat dokumentasi yang termasuk dalam printer Anda atau hubungi pabrik printer Anda.
Cetak halaman uji
Untuk mencetak halaman uji, Anda harus memiliki izin cetak. Anda juga
dapat mencetak halaman uji saat Anda menginstal printer pertama kali.
Untuk mencetak halaman uji, ikuti langkah berikut:
- Klik Mulai, kemudian klik Printer dan Faks.
- Klik kanan printer yang ingin Anda uji, kemudian klik Properti.
- Pada tab Umum, klik Cetak Halaman Uji.
- Klik OK jika halaman uji mencetak dengan benar.
Apabila halaman uji tidak mencetak dengan benar, teruskan pecahkan
masalah untuk membantu mengatasi masalah pencetakan. Apabila Anda tidak
dapat mencetak halaman uji, atau jika Anda tidak dapat mencetak di
beberapa atau semua program Microsoft Windows Anda, Anda mempunyai salah
satu dari masalah di bawah ini:
- Masalah pengandar printer
- Masalah Windows
- Masalah perangkat keras
- Masalah konektivitas
Uji pengandar printer
Untuk menguji pengandar printer, periksa apakah Anda dapat mencetak dari WordPad atau dari Notepad.
Untuk mencetak dari WordPad atau dari Notepad, ikuti langkah berikut:
- Restart komputer Anda.
- Klik Mulai, klik Semua Program, klik Aksesori, kemudian klik Notepad atau klik WordPad.
- Ketik beberapa teks, kemudian cobalah untuk mencetak teks.
Jika Anda dapat mencetak dari WordPad atau dari Notepad, masalahnya
mungkin terkait dengan program yang sedang Anda gunakan, atau Windows
mungkin tidak menjalankan perintah pencetakan khusus yang diperlukan
oleh program itu. Masalah kecil dengan pengandar printer dapat
mempengaruhi pencetakan.
Untuk menentukan apakah pengandar
printer menyebabkan masalah, Anda dapat menguji pengandar printer dengan
mengintal driver lain. Untuk melakukannya, gunakan salah satu dari
metode berikut ini:
- Jika Anda menggunakan printer PostScript, muat pengandar
Apple LaserWriter NT. Ini adalah pengandar PostScript dasar. Pengandar
Apple LaserWriter NT dapat menunjukkan pada Anda apakah masalah tersebut
berkaitan dengan berkas Deskripsi Printer PostScript (PPD) tertentu
untuk printer.
- Jika printer tersebut bukan printer PostScript,
muat pengandar printer Generik/Teks Saja. Ini adalah pengandar printer
dasar. Pengandar printer Generik/Teks Saja dapat menunjukkan pada Anda
apakah memori pencetakan dasar bekerja dengan benar.
- Jika Anda
menggunakan plotter, muat pengandar plotter Hewlett-Packard HP-GL/2.
Untuk informasi lebih lanjut tentang pengandar plotter, kunjungi Website
Hewlett-Packard (HP) berikut:
Microsoft menyediakan informasi kontak pihak ketiga untuk membantu Anda
menemukan dukungan teknis. Informasi kontak ini dapat berubah tanpa
pemberitahuan. Microsoft tidak menjamin ketepatan dari informasi kontak
pihak ketiga ini.
Untuk mencetak pengandar printer, ikuti langkah berikut:
- Klik Mulai, kemudian klik Printer dan Faks.
- Klik kanan printer yang ingin Anda ubah pengandar, kemudian klik Properti.
- Untuk menginstal versi pengandar printer baru atau yang diperbarui dengan menggunakan Penuntun Tambah Driver Printer, klik Pengandar Baru pada tab Lanjut.
- Klik Selanjutnya, kemudian gunakan salah satu metode berikut ini:
- Klik pabrik dan model printer yang sesuai jika pengandar baru atau yang diperbarui ada di dalam daftar.
- Klik Mempunyai Disk
apabila pengandar printer tidak dimasukkan dalam daftar, atau apabila
Anda telah menerima pengandar pada CD atau disk yang baru atau yang
diperbarui dari pabrik printer. Ketik lintasan dimana letak pengandar,
kemudian klik OK.
- Klik Selanjutnya, kemudian ikuti instruksi yang muncul di layar untuk menyelesaikan penginstalan pengandar printer.
Jika printer tidak mencetak pada saat Anda menggunakan pengandar dasar,
bacalah bagian "Periksa memori pencetakan". Jika printer mencetak pada
saat Anda menggunakan pengandar dasar, baca bagian "Periksa program".
Periksa memori pencetakan
- Hapus kemudian instal ulang pengandar printer. Untuk mengganti pengandar printer yang rusak, ikuti langkah berikut:
- Hentikan semua program Windows yang sedang beroperasi.
- Klik Mulai, kemudian klik Printer dan Faks.
- Klik kanan printer default Anda, kemudian klik Hapus. Apabila Anda diminta untuk menghapus berkas ekstra yang ada di komputer, klik Ya.
- Klik dua kali Tambah Printer, kemudian ikuti instruksi yang muncul di layar untuk menginstal kembali pengandar printer Anda.
Catatan
Apabila Anda berada di jaringan, Anda harus menginstal pengandar
printer yang benar dari printer jaringan yang dipakai bersama. Hubungi
administrator jaringan Anda untuk mendapatkan petunjuk.
Jika Anda menggunakan paket layanan, instal ulang paket layanan tersebut setelah Anda menginstal ulang printer.
- Periksalah ruang pengandar perangkat keras yang tersedia.
Tugas mencetak mungkin tidak mencetak jika tidak tersedia cukup ruang untuk menghimpun tugas mencetak.
Mencetak pada prompt perintah
Pada saat Anda mencetak pada prompt perintah, hal itu akan menguji
koneksi antara komputer dan printer Anda. Prosedur ini dibagi menjadi
dua bagian, bergantung pada jenis printer Anda: PostScript atau
non-PostScript. Untuk prosedur manapun, Anda harus tahu port printer
dimanan printer Anda tersambung.
Untuk menentukan port dimana printer Anda tersambung, ikuti langkah berikut:
- Klik Mulai, kemudian klik Printer dan Faks.
- Klik ikon yang menunjukkan printer yang ingin Anda gunakan, klik menu Berkas, kemudian klik Properti.
- Pada tab Port, lihat area Cetak ke port berikut, kemudian buatlah catatan tentang port dimana printer Anda tersambung.
Untuk mencetak pada prompt perintah dengan mengggunakan printer PostScript, ikuti langkah berikut:
- Klik Mulai, klik Semua Program, arahkan ke Aksesori, kemudian klik Prompt Perintah.
- Apabila printer Anda tersambung pada port LPT1, ketik salin con lpt1 pada prompt perintah. Apabila printer Anda tersambung pada port selain port LPT1, ganti lpt1 dengan port yang benar.
- Tekan ENTER.
- Pada prompt perintah, ketik showpage, kemudian tekan ENTER.
- tekan CTRL+Z, kemudian tekan ENTER.
Apabila printer Anda mengeluarkan selembar kertas, koneksi antara
komputer dan printer Anda baik-baik saja. Apabila Anda tidak dapat
mencetak pada prompt perintah, baca bagian "Mulai Windows pada Mode
Startup Selektif".
Untuk mencetak pada prompt perintah dengan mengggunakan printer non-PostScript, ikuti langkah berikut:
- Klik Mulai, klik Lebih Banyak Program, arahkan ke Aksesori, kemudian klik Prompt Perintah.
- Pada prompt perintah, ketik echo hello, tekan CTRL+L, kemudian ketik dir > lpt1. Apabila printer Anda tersambung pada port selain port LPT1, ganti lpt1 dengan port yang benar. Setelah Anda mengetik barisan, akan muncul sebagai echo hello ^L > lpt1.
- Tekan ENTER.
Apabila printer Anda mencetak halaman yang memiliki daftar, koneksi
antara komputer dan printer Anda baik-baik saja. Apabila Anda tidak
dapat mencetak prompt perintah, baca bagian "Mulai Windows pada Mode
Startup Selektif".
Uji font
Font yang rusak mungkin akibat dari masalah pencetakan yang Anda alami.
Bagian berikut ini akan membantu Anda dalam memecahkan masalah font.
Mencetak contoh font
Font
digunakan untuk menampilkan teks di layar dan di cetakan. Font
mempunyai gaya, seperti cetak miring, cetak tebal, dan cetak miring
tebal. Apabila Anda menduga bahwa font tertentu menyebabkan masalah saat
Anda mencetak, cobalah untuk mencetak contoh font.
Untuk mencetak contoh font, ikuti langkah berikut:
- Klik Mulai, klik Panel Kontrol, kemudian klik dua kali Font.
- Klik-dua kali font yang ingin Anda cetak.
- Pada halaman contoh, klik Cetak.
Apabila masalah terbatas pada font tertentu, berkas font yang rusak mungkin penyebabnya.
Untuk informasi tambahan tentang pengujian dan penginstalan ulang font,
klik nomor artikel di bawah ini untuk melihat artikel pada Basis
Pengetahuan Microsoft:
314960
BAGAIMANA: Instal atau hapus font pada Windows (Artikel ini mungkin
berisi link ke konten berbahasa Inggris (belum diterjemahkan)).
Cetak font TrueType sebagai grafis
Apabila masalah Anda muncul berkaitan dengan font, aktifkan fitur Cetak
TrueType Sebagai Grafis jika didukung oleh printer Anda, kemudian uji
untuk menentukan apakah masalah Anda teratasi.
Untuk mencetak fonr TrueType sebagai grafis, ikuti langkah berikut.
Catatan Untuk mengubah preferensi pencetakan, Anda harus mempunyai izin cetak.
- Klik Mulai, kemudian klik Printer dan Faks.
- Klik kanan ikon untuk printer yang sedang Anda gunakan, kemudian klik Preferensi Pencetakan.
- Klik Lanjut.
- Di bawah Opsi Dokumen, klik untuk memilih kotak centang Cetak Teks sebagai Grafis.
Catatan Kotak centang Cetak Teks sebagai Grafis muncul di kotak dialog Lanjut hanya jika printer Anda mendukung fitur ini.
- Klik Aktif.
Catatan Secara default, saat printer Anda mendukung
Cetak Teks sebagai Grafis,
font TrueType didownload pada printer. Biasanya, hal ini mempercepat
pencetakan karena font pada dokumen Anda terletak di memori printer.
Apabila printer Anda tidak dapat mencetak dokumen saat Cetak Teks
sebagai Grafis dinyalakan, matikan pengaturan ini, kemudian coba untuk
mencetak lagi.
Turunkan resolusi printer Anda
Anda akan mengalami masalah pencetakan, jika printer Anda dikonfigurasi
untuk mencetak pada resolusi tinggi. Untuk menentukan apakah ini
merupakan penyebab dari masalah pencetakan Anda, kurangi resolusi
printer Anda, kemudian uji untuk menentukan apakah masalah Anda
teratasi.
Untuk mengurangi resolusi printer, ikuti langkah berikut:
- Klik Mulai, kemudian klik Printer dan Faks.
- Klik kanan printer yang ingin Anda pakai, kemudian klik Properti.
- Klik tab Umum , lalu klik Preferensi Pencetakan.
- Klik resolusi rendah (atau titik per inci) untuk printer Anda pada kotak Resolusi, kemudian klik OK.
- Uji untuk menentukan apakah masalah Anda teratasi, dan jika tidak, kembalikan resolusi printer Anda ke pengaturan semula.
Periksa program
Pada titik ini, telah ditentukan bahwa Anda dapat mencetak dari WordPad
atau dari Notepad dan masalah pencetakan kelihatannya khusus untuk satu
program.
Untuk mengatasi masalah dalam program, gunakan metode berikut ini:
- Cetak sebuah berkas lain yang lebih sederhana. Buatlah
sebuah dokumen baru yang berisi sedikit informasi. Uji ini dapat
menentukan apakah penyebabnya berasal dari program tersebut atau apakah
penyebabnya sesuatu pada dokumen.
- Periksalah ruang disk yang tersedia di dalam drive sistem dengan melihat apakah tugas pencetakan kecil berhasil dilakukan.
- Lihatlah
apakah Anda dapat mencetak dari sistem operasi yang lain. Jika proses
mencetak berhasil, maka masalahnya berkaitan dengan berkas ouput.
Apabila dokumen baru mencetak, masalah dapat dikhususkan pada satu
dokumen. Gunakan saran berikut ini untuk melihat apakah masalah
dikhususkan pada sesuatu dalam dokumen. Apabila dokumen baru tidak
mencetak, baca bagian "Mulai Windows pada Mode Startup Selektif".
Periksa memori dan ruang disk
Dokumen
yang sedang Anda coba cetak mungkin membutuhkan memori lebih besar.
Simpan dokumen yang sedang Anda coba cetak, kemudian tempel bagian
dokumen pada berkas baru. Jika Anda tidak dapat mencetak grafis, tempel
salah satu grafis di berkas yang baru. Tutup semua berkas kecuali berkas
baru, kemudian coba cetak.
Apabila Anda dapat mencetak, dokumen
asli Anda mungkin membutuhkan memori lebih besar dari yang tersedia di
kompuuter Anda. Sistem pengoperasian Anda mungkin rendah memorinya.
Untuk mengosongkan memori, cobalah satu atau lebih metode berikut ini:
- Hentikan program lain yang sedang Anda operasikan.
- Tutup semua dokumen kecuali yang sedang Anda coba cetak.
- Hentikan semua program yang sedang beroperasi, kemudian restart komputer Anda.
- Pastikan
bahwa Anda memiliki cukup ruang disk kosong pada hard disk Anda. Lebih
baik paling tidak mempunyai ruang kosong 120 megabytes (MB).
Komputer Anda menggunakan ruang disk dalam proses pengiriman informasi
kepada printer. Pencetakan Anda dapat bermasalah jika Anda memiliki
ruang disk kurang dari 120 MB pada hard disk dimana Windows diinstal.
Untuk menentukan ruang kosong yang tersedia pada hard disk Andam ikuti langkah berikut:
- Klik Mulai menjalankan, kemudian klik Komputer Saya.
- Klik kanan ikon hard disk dimana Windows diinstal, kemudian klik Properti. Tab Umum menunjukkan jumlah total ruang kosong pada hard disk Anda. 1 gigabyte (GB) ruang sama dengan 1024 MB.
Untuk membuat adanya ruang lebih, gunakan satu atau lebih metode berikut ini:
- Mengosongkan Keranjang Sampah.
- Menggunakan alat Pembersihan Disk untuk mengosongkan ruang disk. Untuk melakukannya, ikuti langkah berikut:
- Klik Mulai menjalankan, arahkan ke Semua Program, arahkan ke Aksesoris, arahkan ke Alat Sistem, kemudian klik Pembersihan Disk.
- Pada kotak Drive, klik hard disk Anda, kemudian klik OK.
- Pada daftar Berkas untuk dihapus, pilih satu opsi atau lebih.
- Anda juga dapat mengklik tab Lebih Banyak Opsi untuk melihat opsi lain untuk mengosongkan ruang disk.
- Hapus dokumen atau berkas data yang tidak digunakan lagi, atau pindahkan ke lokasi lainnya untuk pengarsipan.
- Gunakan alat Tambah/Hapus Program untuk menghapus program yang tidak Anda inginkan. Untuk melakukannya, ikuti langkah berikut:
- Klik Mulai menjalankan, klik Panel Kontrol, kemudian klik Tambah atau Hapus Program.
- Klik program yang ingin Anda hapus, kemudian klik Ubah/Haupus.
- Klik Ya untuk menghapus program.
Tentukan apakah pencetakan dijeda
Untuk menentukan apakah pencetakan dijeda, ikuti langkah berikut:
- Klik Mulai, kemudian klik Printer dan Faks.
- Klik kanan printer Anda.
- Klik Lanjutkan Pencetakan atau klik Gunakan Printer Online jika opsi lainnya muncul pada menu.
- Cobalah untuk mencetak lagi.
Periksa port printer
Untuk memastikan bahwa Anda sedang mencetak ke port yang benar atau ke
lintasan printer yang dipakai bersama, ikuti langkah berikut ini:
- Klik Mulai, kemudian klik Printer dan Faks.
- Klik kanan printer yang ingin Anda pakai, kemudian klik Properti.
- Pada tab Port, di daftar Cetak ke port berikut, klik port yang benar.
Pengaturan port printer yang paling umum adalah LPT1. Namun, beberapa
printer memerlukan port yang berbeda. Untuk menentukan port yang harus
dipakai oleh printer Anda, baca dokumentasi printer Anda.
Verifikasi lintasan printer yang dipakai bersama untuk printer jaringan
- Klik Mulai, kemudian klik Printer dan Faks.
- Klik kanan printer yang ingin Anda pakai, kemudian klik Properti.
- Pada tab Umum, pastikan bahwa nama printer yang benar muncul di bagian atas halaman.
Apabila
nama printer salah muncul, atau apabila Anda tidak yakin pada printer
yang harus Anda cetak, hubungi administrator jaringan Anda untuk
informasi lebih lanjut.
Ubah pengaturan pengumpul
Apabila Anda memiliki cukup ruang disk dan Anda pencetakan Anda masih
bermasalah, cobalah mengubah pengaturan pengumpul Anda. Saat mencetak,
informasi biasanya dituliskan ke berkas pada hard disk sebelum dikirim
ke printer. Proses ini disebut pengumpulan cetakan. Dengan pengumpulan
cetakan, Anda dapat terus menggunakan program Anda saat dokumen
mencetak. Pengumpulan cetakan biasanya lebih cepat dari pencetakan
langsung ke printer Anda. Namun, apabila tingkat ruang disk Anda rendah,
mematikan pengumpulan cetakan dapat meningkatkan kecepatan pencetakan.
Catatan
Dengan pengumpulan cetakan yang dimatikan, Anda harus menunggu
selesainya pencetakan berkas Anda sebelum Anda dapat menjalankan tugas
lain pada program tempat Anda mencetak.
Untuk memeriksa atau mengubah pengaturan pengumpul Anda, ikuti langkah berikut:
- Klik Mulai, kemudian klik Printer dan Faks.
- Klik dua kali printer yang sedang Anda coba pakai. Cetakan mengantri hingga printer muncul.
- Apabila dokumen muncul di antrian cetakan, klik Cetak, klik Batalkan Semua Dokumen, kemudian klik OK.
- Klik kanan printer yang ingin Anda pakai, kemudian klik Properti.
- Klik tab Lanjut.
- Apabila opsi Himpun dokumen cetak sehingga program selesai mencetak lebih cepat dipilih, pengumpulan cetakan diaktifkan.
- Apabila opsi Cetak langsung ke printer dipilih, pengumpulan cetakan dinonaktifkan, dan Anda mencetak langsung ke printer.
- Ubah
pengaturan untuk melihat apakah hal ini dapat mempercepat pencetakan.
Untuk mengubah pengaturan, klik salah satu opsi yang didaftar di langkah
5.
- Apabila Anda sedang mencetak ke printer jaringan, Anda tidak mungkin dapat mengubah pengaturan pengumpul Anda.
- Untuk beberapa printer, kecepatan pencetakan dapat lebih pelan saat mencetak grafis daripada saat mencetak teks.
Cari sumber konflik
Perangkat keras printer Anda harus dikonfigurasi sehingga tidak terjadi
konflik dengan perangkat keras lain yang telah Anda instal.
Untuk mencari sumber konflik, ikuti langkah berikut:
- Klik Mulai, dan klik Panel Kontrol, klik Kinerja dan Pemeliharaan, kemudian klik Sistem.
- Pada kotak dialog Properti Sistem, klik tab Perangkat Keras, kemudian klik Manajer Perangkat.
- Klik dua kali Port.
- Klik kanan port yang tepat untuk printer Anda, kemudian klik Properti.
- Klik tab Sumber, kemudian verifikasi bahwa tidak ada konflik yang ada di daftar Perangkat yang konflik.
Mulai Windows pada mode Startup Selektif
Untuk mencari pengandar perangkat atau program yang menempati memori
yang mungkin mengganggu fungsi cetak program yang sedang Anda pakai,
mulai di mode Windows, kemudian uji pencetakan pada suatu berkas di
dalam program.
Catatan Anda harus logon sebagai
administrator atau sebagai anggota grup Administrators untuk
menyelesaikan prosedur ini. Apabila komputer Anda tersambung pada
jaringan, pengaturan kebijakan jaringan juga akan mencegah Anda dalam
menyelesaikan prosedur ini.
Peringatan Pada saat Anda
mengikuti langkah di bagian ini, Anda akan menghilangkan Layanan
Pemulihan Sistem, dan Anda akan menghapus titik pemulihan yang telah
dibuat sebelumnya.
Untuk informasi tambahan tentang cara menggunakan utilitas Pemulihan
Sistem untuk memulihkan komputer ke keadaan semula, klik nomor artikel
di bawah ini untuk melihat artikel pada Basis Pengetahuan Microsoft:
306084
Bagaimana memulihkan sistem operasi ke keadaan sebelumnya pada Windows
XP (Artikel ini mungkin berisi link ke konten berbahasa Inggris (belum
diterjemahkan)).
Untuk memulai Windows pada mode Startup Selektif, ikuti langkah berikut:
- Klik Mulai menjalankan, klik Jalankan, ketik msconfig pada kotak Buka, kemudian klik OK.
- Pada tab Umum, klik Startup Selektif, kemudian klik untuk mengosongkan semua kotak centang berikutnya.
Catatan Anda tidak dapat mengklik untuk mengosongkan kotak centang Use Original BOOT.INI.
- Klik OK, kemudian klik Restart untuk me-restart komputer Anda.
Apabila
masalah pencetakan tidak terjadi saat Anda memulai Windows pada mode
Startup Selektif, gunakan pemecahan masalah boot bersih untuk membantu
menentukan sumber masalah.
Untuk informasi tambahan tentang
cara melakukan boot bersih pada Windows XP, klik nomor artikel berikut
ini untuk melihat artikel pada Basis Pengetahuan Microsoft:
310353
Bagaimana mengkonfigurasi Windows XP untuk memulai pada keadaan "boot bersih"
Produk pihak ketiga yang dibahas di artikel ini dibuat oleh perusahaan
yang independen terhadap Microsoft. Microsoft tidak memberikan garansi,
secara tersirat maupun apa pun, berkenaan dengan kinerja atau keandalan
produk.






 Kembali ke atas
Kembali ke atas